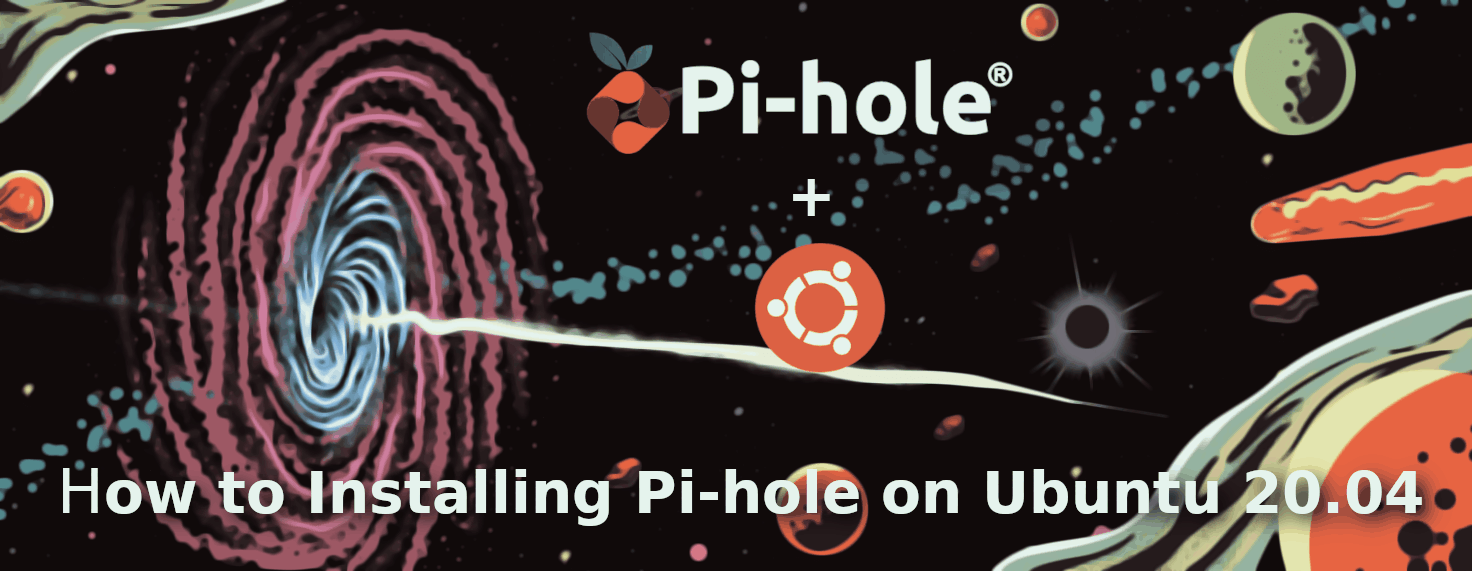අද මම කතා කරන්න යන්නේ Pi-hole කියන network-level advertisement and Internet tracker blocking application එක ගැන. අප්පටසිරි මොන මගුලක්ද ඒ කියල හිතුන නේ.😁 එහෙනම් බලමු මේ මොකක්ද කියල පිළිවෙලකට.
මේ ලිපියෙන් මම කතා කරන්න බලාපොරොත්තු වෙන්නේ,
- Pi-hole කියන්නේ මොකක්ද?
- Pi-hole install කරන්නේ කොහොමද?
- blacklist එකක් Pi-hole එකට add කරන්නේ කොහොමද?
- whitelist එකක් Pi-hole එකට add කරන්නේ කොහොමද?
- pc එකට සහ phone එකට සම්බන්ද කරගන්නේ කොහොමද?
මේ දේවල් ගැන වගේම Pi-hole බාවිතයේදී කරයුතු සහ නොකලුතු දේවල් ගැනත් කතා කරන්න බලාපොරොත්තු වෙනවා.එහෙනම් මුලින්ම බලමු මේක Pi-hole කියන්නේ මොන මගුලක්ද කියල.
Pi-hole කියන්නේ මොකක්ද?
Pi-hole කියන්නේ raspberry pi සදහා හදපු software එකක් අන්න එකයි මේකට Pi-hole කියල නම දල තියෙන්නේ. හැබෙයි මේක ඕනිම linux operating system එකක run කරන්න පුලුවන්.
සරලවම කිව්වොත් මේකෙන් වෙන්නේ ads සහ tracking link block වෙන එක. ඒ කියන්නේ DNS level එකෙන්ම link block වෙනවා. ඊළගට එන ප්රශ්නේ තමයි browser එකට extension තියෙද්දි ඇයි අපිට මේ වගේ එකක් ඕනි වෙන්නේ කියන එක. එකට කියන්න තියෙන්නේ Pi-hole එක browser එකට විතරක් නෙමෙයි device එකටම add වෙන එකක්. ඒ නිසා smart tv, smart phone වල අපිට පෙන්නන ads block කරන්න මේකෙන් පුවන්.
ඒවගේම Pi-hole එකෙන් browser extension එකකින් වෙනවා වගේ ads delete වෙන්නේ නෑ ads එක load වෙන එක නවත්තනවා විතරයි. ඒ කියන්නේ ඇඩ්ස් එකට වෙන් කරපු ඉඩ අපිට බලාගන්න පුළුවන්. ඒ වගේම මේකෙන් සැහෙන්න අමාරුයි youtube ads block කරන්න.
Pi-hole එකේ තියෙන අනිත් විශේෂත්වය තමයි මේකෙන් ads විතරක් නෙමෙයි. අපිට අවශ්ය ඕනිම link එකක් block කරන්න පුළුවන්. අනිත් කරනේ තමයි මේක DHCP server එකක් විදිහටත් use කරන්න පුළුවන්.ඊළගට බලමු Pi-hole එක install කරන විදිහ ගැන.
Pi-hole install කරන්නේ කොහොමද?
මම මුලින් කිව්වා Pi-hole කියන්නේ raspberry pi සදහා හදපු software එකක් වුනාට, මේක ඕනිම linux operating system එකක run කරන්න පුලුවන් කියල. ඒ හින්ද මම මෙතැනදී කරන්නේ Ubuntu 20.04 run වෙන cloud VPS එකක් අරන් එකට install කරන එක. මම මෙතැනදී use කරන්නේ linode VPS එකක්. (Digitalocean, Vultr, Upcloud, AWS හෝ google free tier දෙන VPS එක වුනත් මේකට use කරන්න පුළුවන්). ඊළගට අපි vps එකට (හෝ raspberry pi එකට) ssh log වෙන්න ඕනි.
ssh your_username@host_ip_address
1) update සහ upgrade කරන්න.
මුලින්ම root log වෙලා update සහ upgrade command දෙන්න.
sudo su apt update apt upgrade
2) installer එක download කරලා run කරන්න.
Pi-hole install කරන්න පුළුවන් විදි 3ක් තියෙයි
- One-Step Automated Install
- Clone our repository and run
- Manually download the installer and run
මම මෙතැනදී use කරන්නේ 3වෙනි විදිහ.
wget -O basic-install.sh https://install.pi-hole.net sudo bash basic-install.sh
මෙතනින් පස්සේ installation screen එක බලන්න පුළුවන්.
welcome screen එක ok කරන්න.
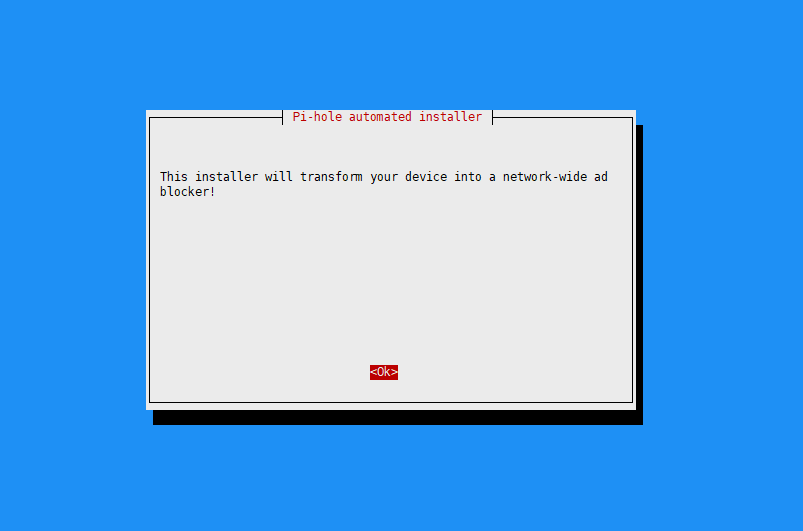
Pi-hole project එකට donate කරන්න කියල ඉල්ලන්නේ. ok කරන්න.
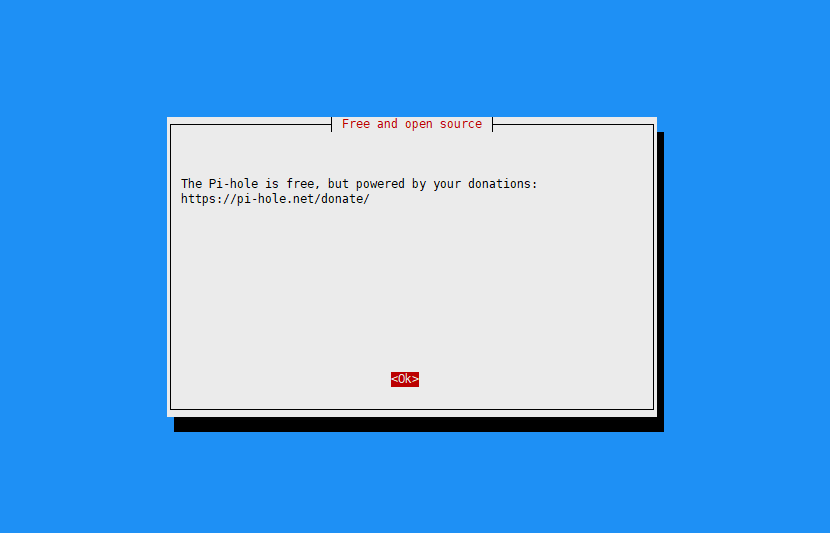
static ip එකක් තියෙන්න ඕනි කියන්නේ මේකෙන්.
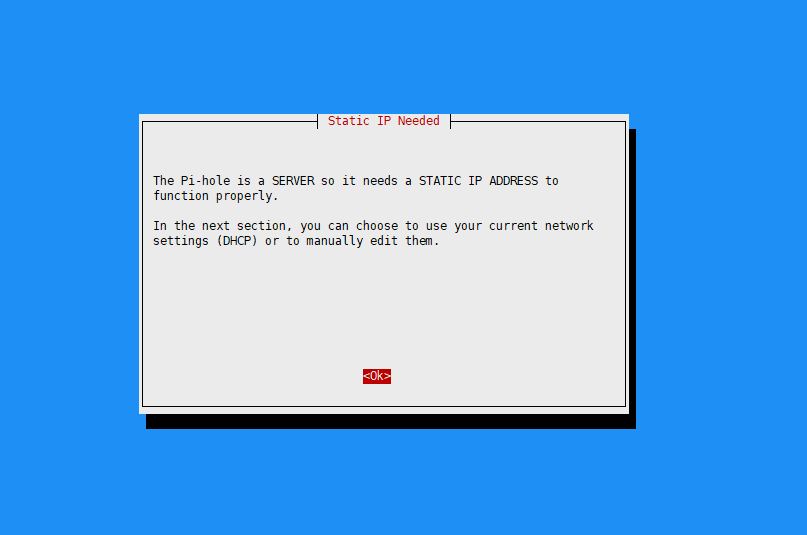
මෙතැනදී Pi-hole එකේ DNS Provider ව select කරන්න කියල ඉල්ලනවා.මම මෙතැනදී Google DNS එක තෝරනවා.(මෙතන තමන්ට කැමති එකක් තෝරන්න පුළුවන්)
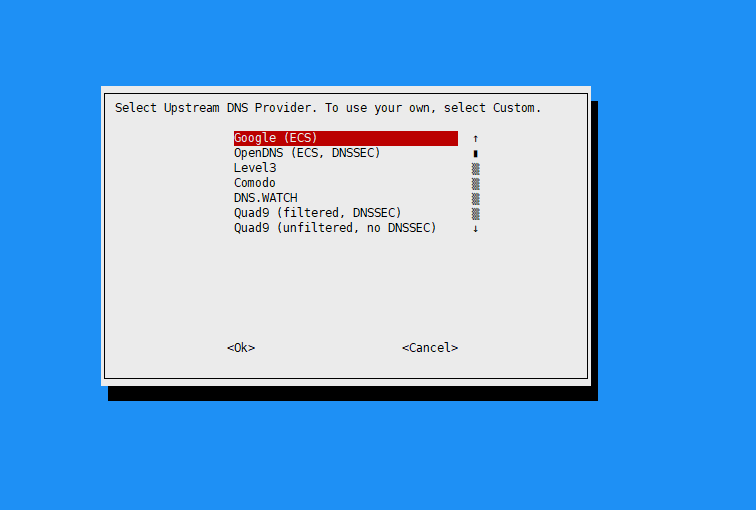
මෙතැනදී Pi-hole එකට එයාල default දෙන StevenBlack list එක add කරන්නද කියල අහන්නේ. එක select කරලා ok කරන්න.
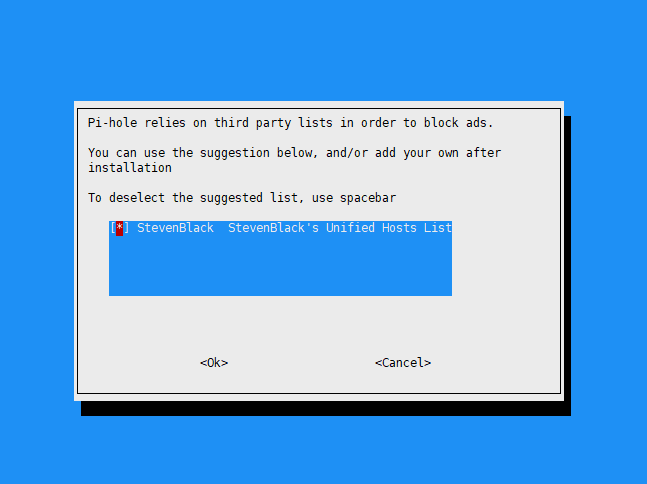
IPv4 සහ IPv6 දෙකටම tick කරලා ok කරන්න.
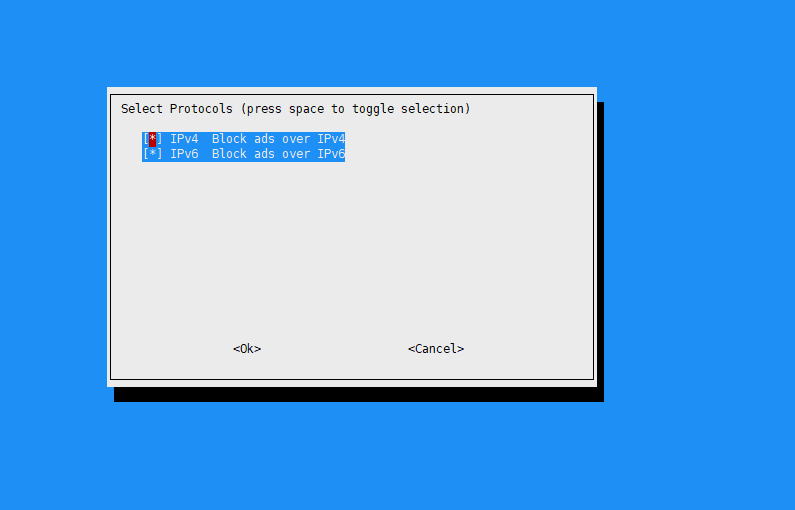
මෙතැනදී අපිට Pi-hole එකේ IP address එක සහ Gateway එක පෙන්නනවා.
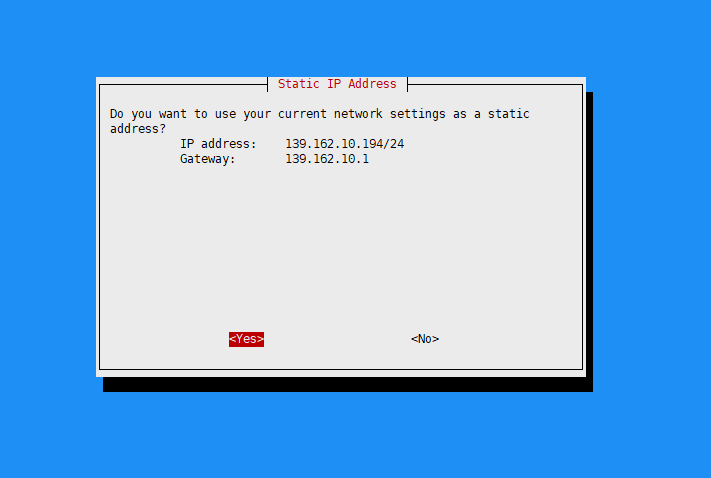
Pi-hole එකේ DHCP enable කරාම router එකත් එක්ක IP Conflict වෙන්න පුළුවන් කියල මෙතැනදී කියන්නේ. මම මේකට use කරන්නේ VPS එකක් නිසා DHCP enable කරන්නේ නෑ. DHCP enable කරනවනම් ඒ ගැන හොදට හොයල බලලා enable කරන්න.
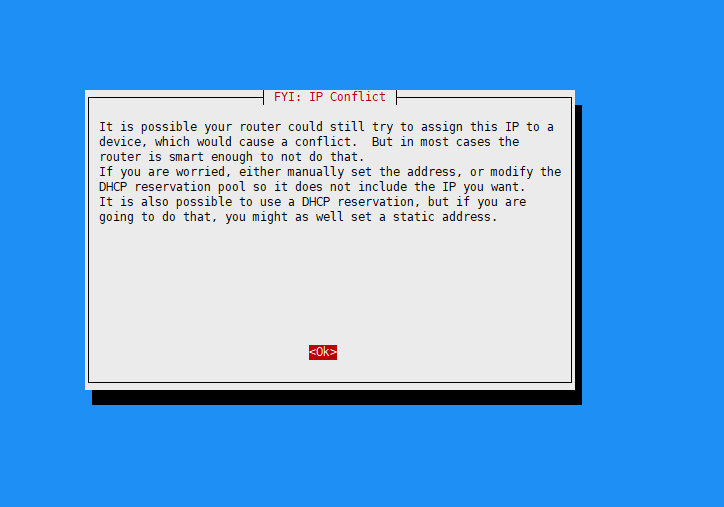
මෙතැනදී IPv6 IP address එක බලාගන්න පුළුවන්.
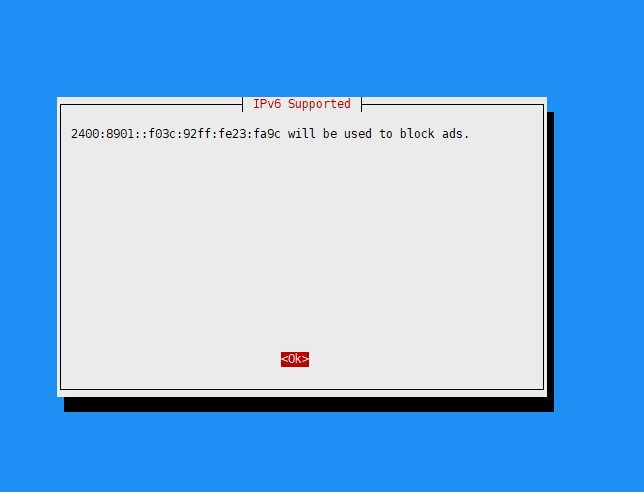
web interface එක install කරන්න on select කරල ok කරන්න.
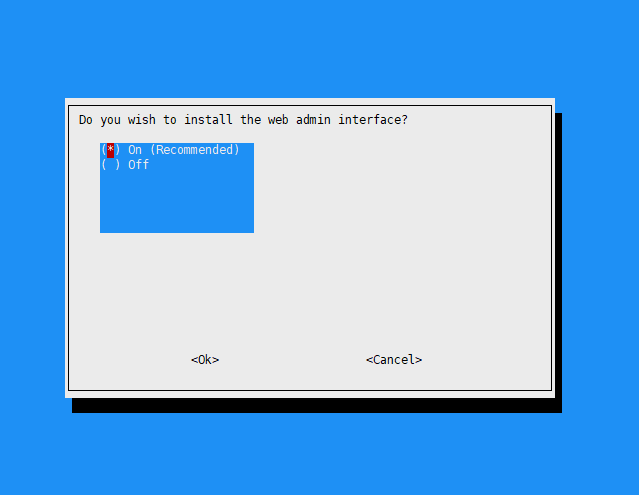
කලින් අපි web server එකක් install කරේ නැති නිසා. මෙතැනදී Lighttpd web server එක install කරන්න ඕනි.
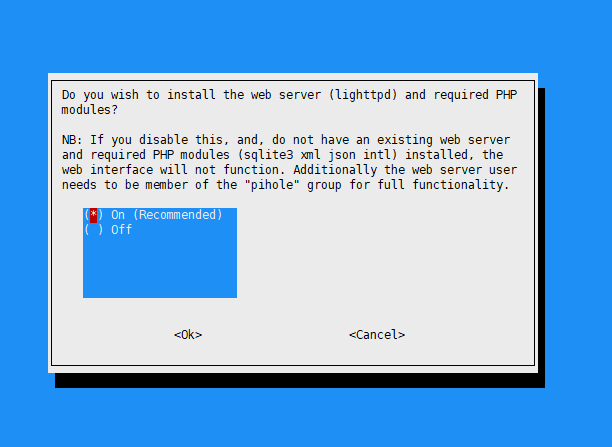
මේ Pi-hole එක use කරන්නේ private හෝ home usage එකටනම් log තියාගත්තට අවුලක් වෙන්නේ නැ. company or organisation එකකට use කරනවනම් එකේ තියෙන නීති ගැනත් සෙලකිලිමත් වෙන්න වෙනවා.
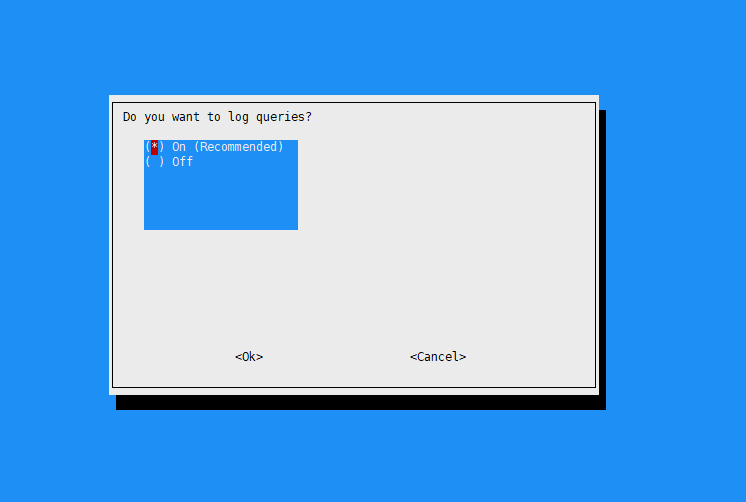
මේකත් privacy policy ගැන සලක බලල ok කරන්න.
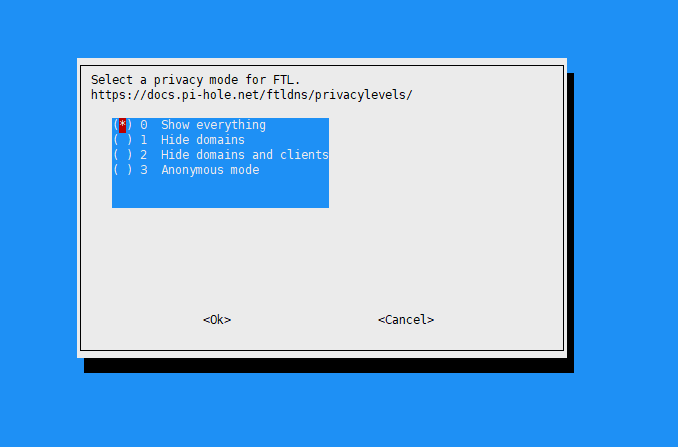
මෙතැනදී details වල summary එකක් බලාගන්න පුළුවන්. මෙතන කරන්න තියෙන වැදගත්ම දේ තමයි Pi-hole Admin password එක copy කරගන්න එක.මෙතන පෙන්නන url එකෙන් අපිට web interface එකට log වෙන්න පුළුවන්. Admin password එක reset කරගන්න ඔනිවොනොත් pihole -a -p කියල run කරන්න.
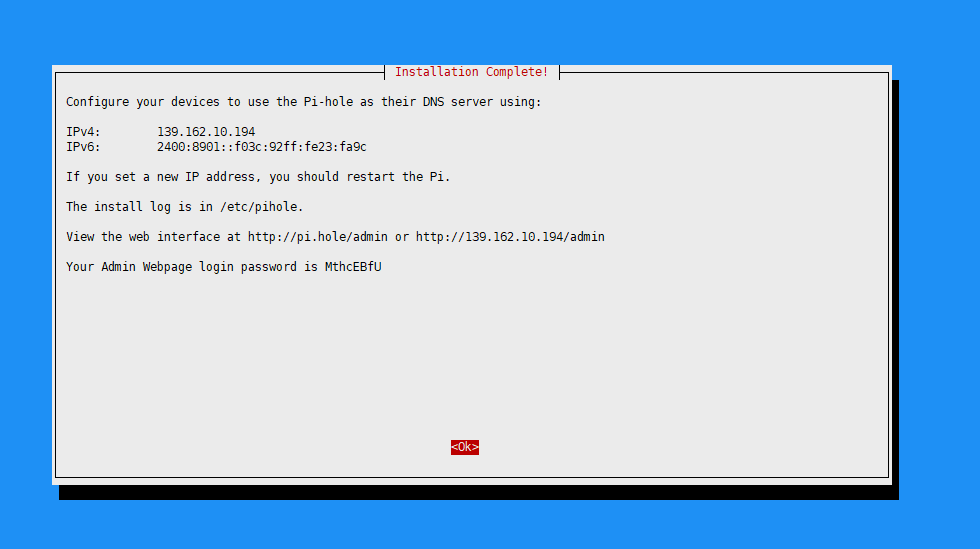
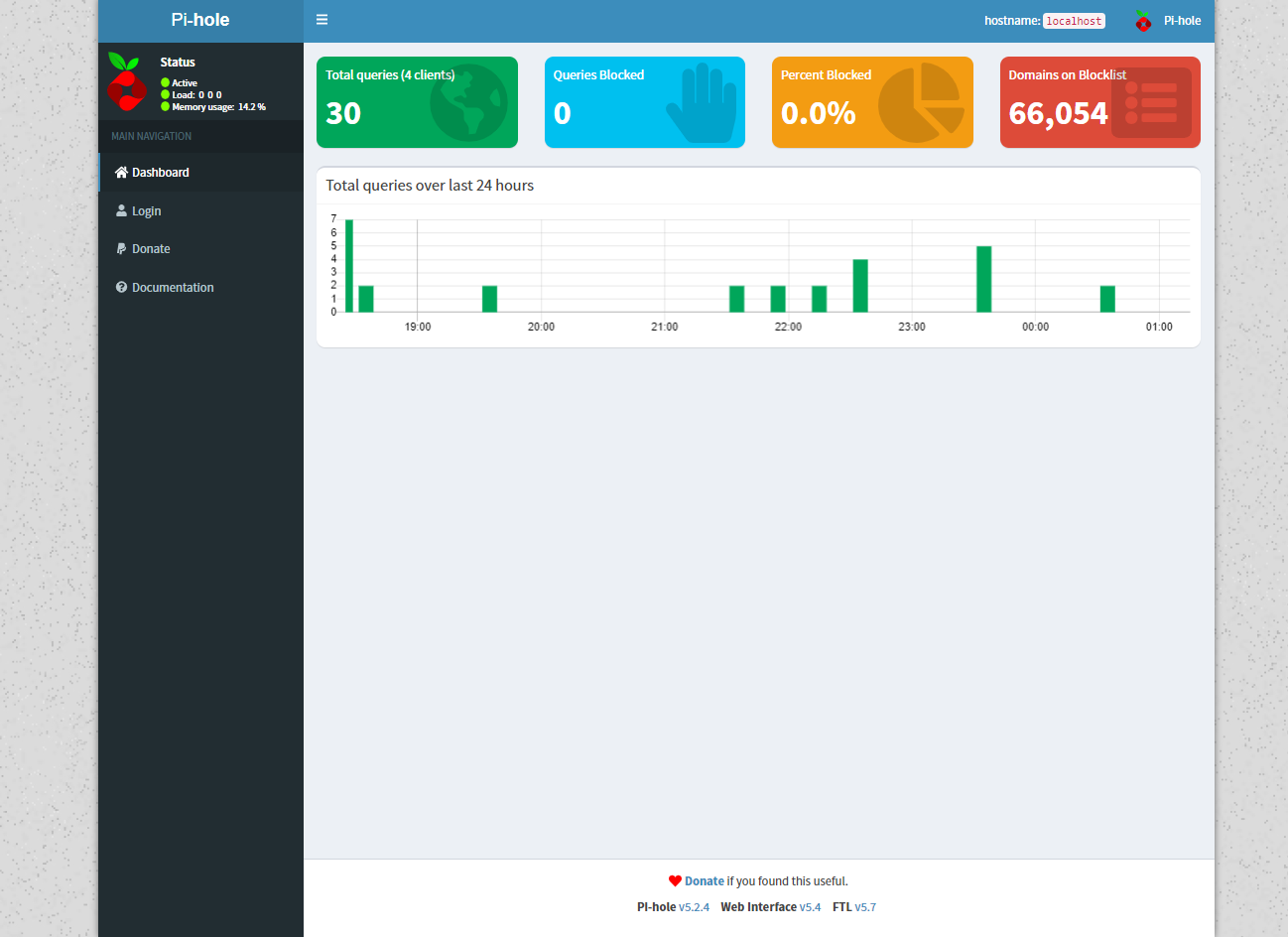
දැන් Pi-hole එක install කරලා ඉවරයි. ඊළගට බලමු black list add කරගන්න විදිහ.
blacklist එකක් Pi-hole එකට add කරන්නේ කොහොමද?
මෙතනදී සැලකිලිමත් වෙන්න ඕනි අපිට අනවශ්ය site විතරක් block කරන්න. මම එකට ප්රසිද්ද blacklist තියෙන site එකක් use කරනවා.
firebog list එකේ මම ගන්නේ Advertising Lists එක විතරයි මෙතැනදී කොළපාටින් පෙන්නන list විතරක් copy karaganna. developerdan list එකේ මම ගන්නේ Ads & Tracking list එක. දෙන බලමු මේ list ටික Pi-hole එකට add කරගන්න විදිහ.
මුලින්ම web interface එකෙන් log වෙන්න ඕනි.
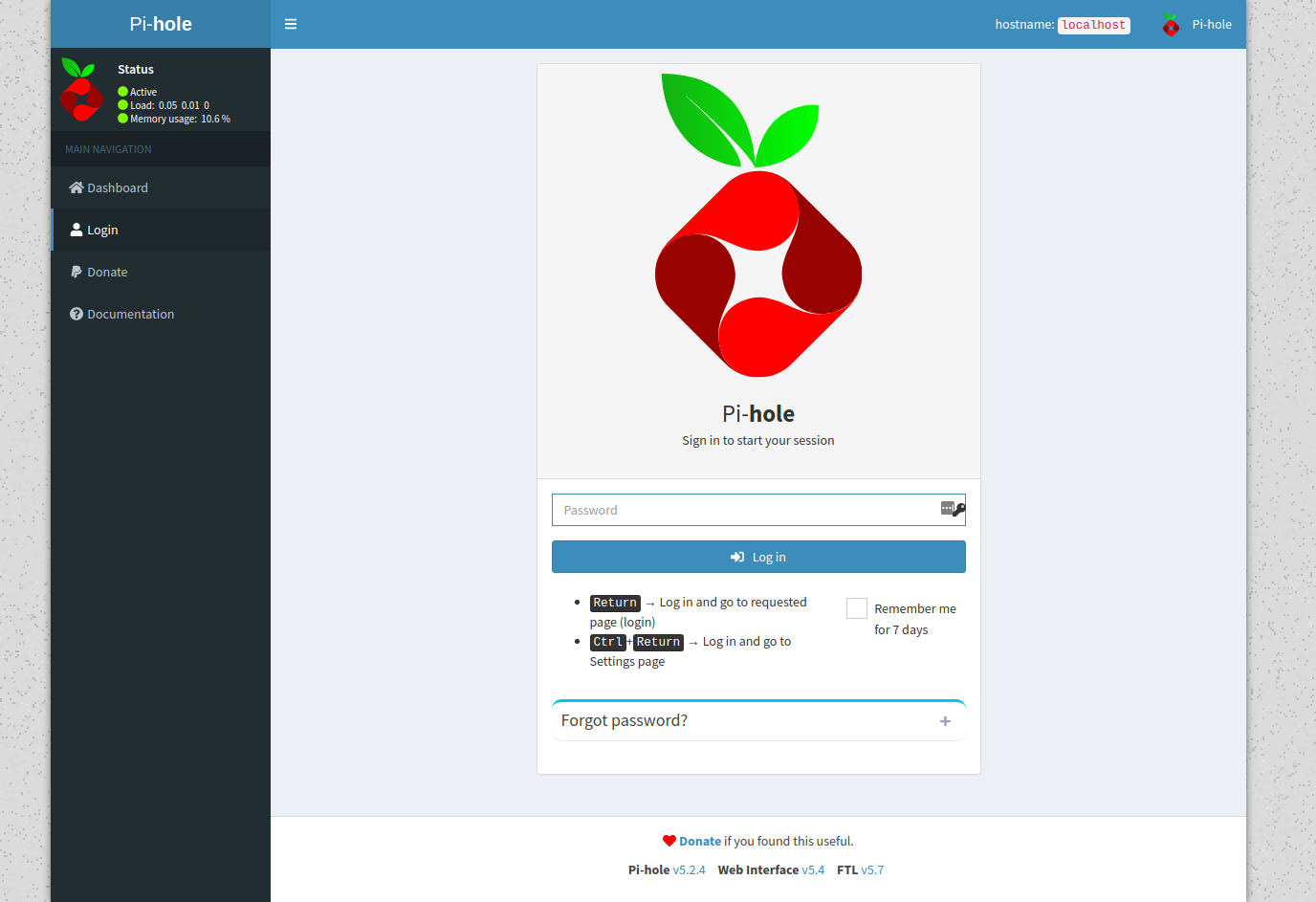
ඊළගට Group Management එක යටතේ තියෙන Adlists එකට ගිහින් Address කියන තැනට කලින් ගත්ත link add කරන්න (link set එකම එකපාර add කරන්නත් පුළුවන්). Comment කියන තැනින් list එක අදුරගන්න ලේසි වෙන්න Comment එකකුත් දාගන්න.
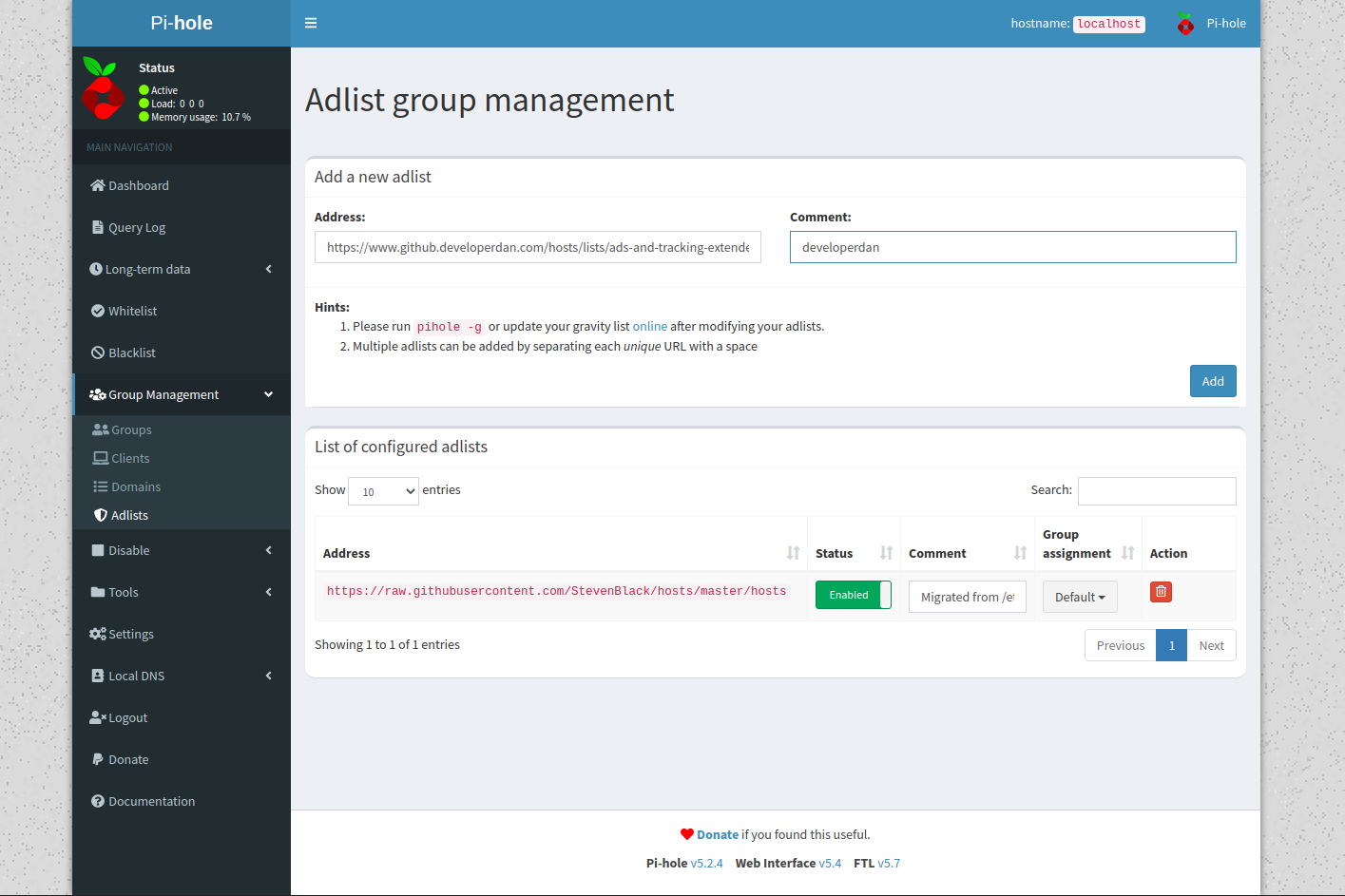
link add කරට පස්සේ update කරන්න ඕනි එකට Tools යටතේ තියෙන Update Gravity වලUpdate කියනඑක දෙන්න. මෙතන update button එක click කරට පස්සේ result එක එනකන් page එක reload නොකර ඉන්න ඕනි.
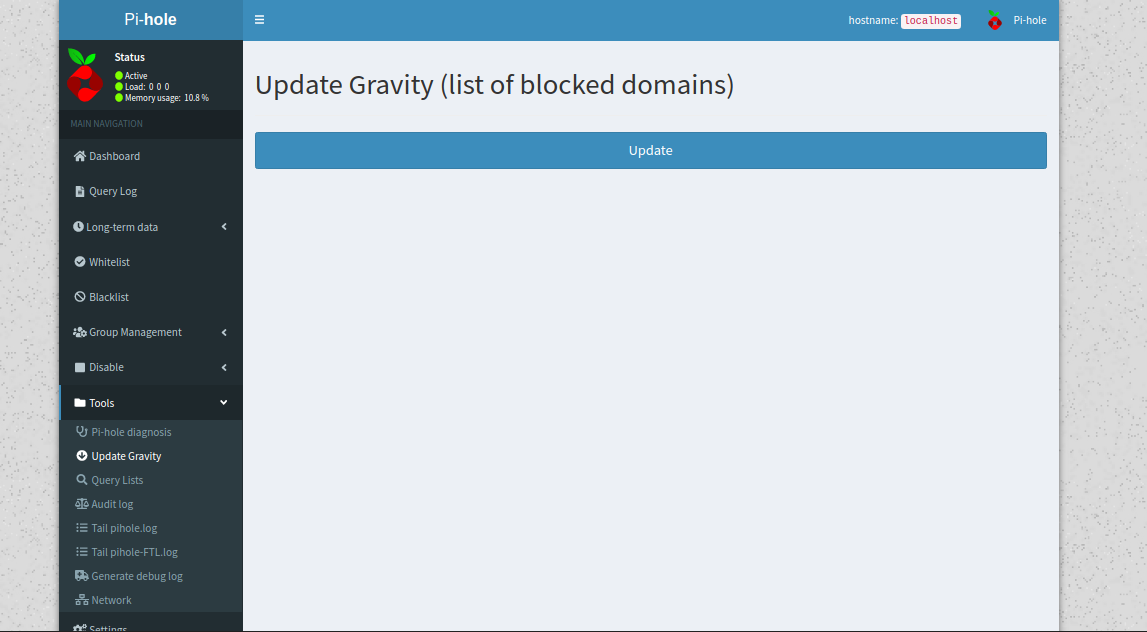
මෙ list වලින් block වුන අපිට අවශ්ය කරන site තියනවනම් ඒවා Whitelist එකට add කරගන්න පුළුවන්.
whitelist එකක් Pi-hole එකට add කරන්නේ කොහොමද?
මෙතැනදී මම python script එකක් යොදාගන්නවා list add කරගන්න ලේසි වෙන්න.
git clone https://github.com/anudeepND/whitelist.git sudo python3 whitelist/scripts/whitelist.py
දැන් web interface එකේ whitelist එකට ගියාම අපිට whitelist වුන site බලාගන්න පුළුවන්.
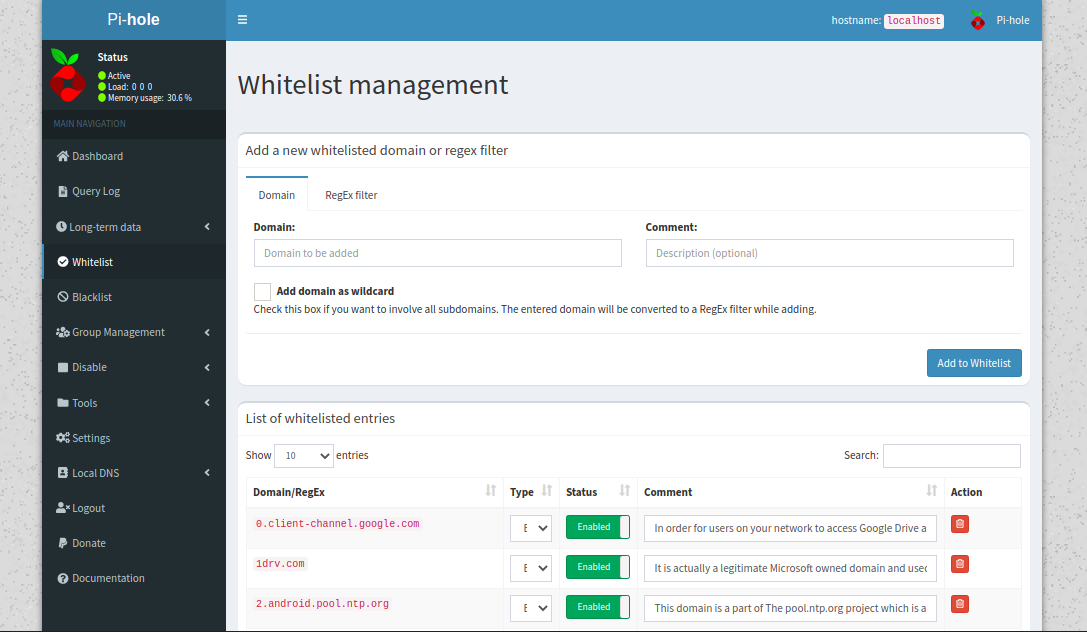
pc එකට සහ phone එකට සම්බන්ද කරගන්නේ කොහොමද?
මේකෙදි මම Windows, Linux(ubuntu and mint ), android කියන OS සදහා DNS add කරන විදිහ කෙටියෙන් කතා කරනවා.
Windows 10
මුලින්ම බලමු Windows 10 වලට DNS add කරන විදිහ.(පහල තියෙන අනුපිලිවෙලට යන්න)
Open Control Panel -> Network and Internet -> Network and Sharing Centre -> Change adapter setting වල අදාල adapter එකේ Properties යන්න. එකේ Ipv4 and Ipv6 සදහා Pihole එකේ IP add කරන්න.
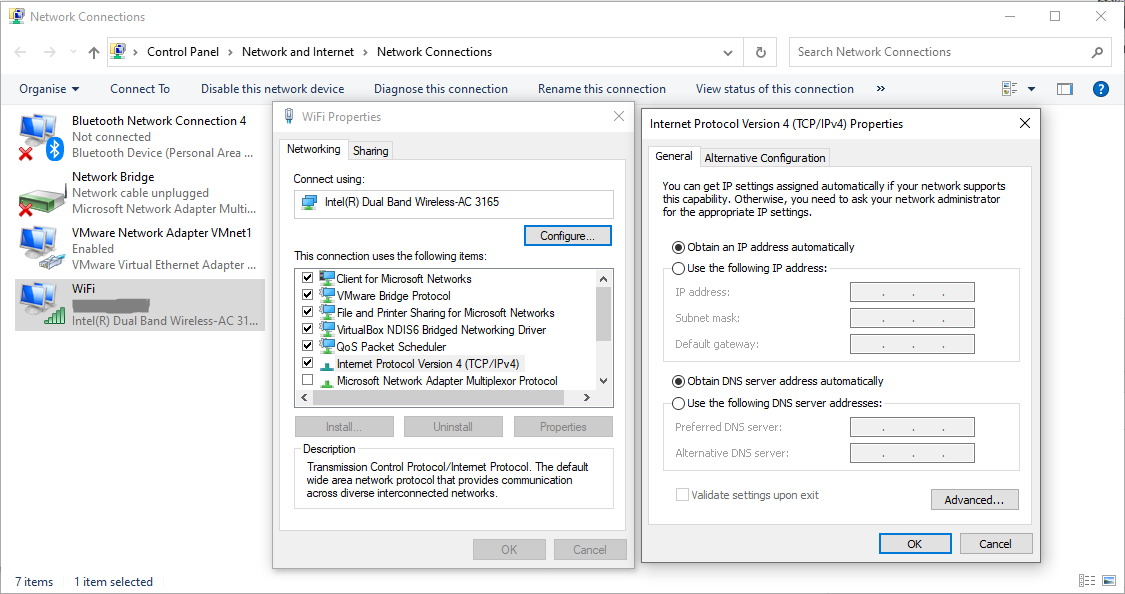
Ubuntu
Ubuntu 20.10 Gnome desktop එකට DNS add කරන විදිහ බලමු.(පහල තියෙන අනුපිලිවෙලට යන්න)
Setting -> Network -> Wifi/Wired -> Setting -> Ipv4 and IPv6 DNS change කරන්න.
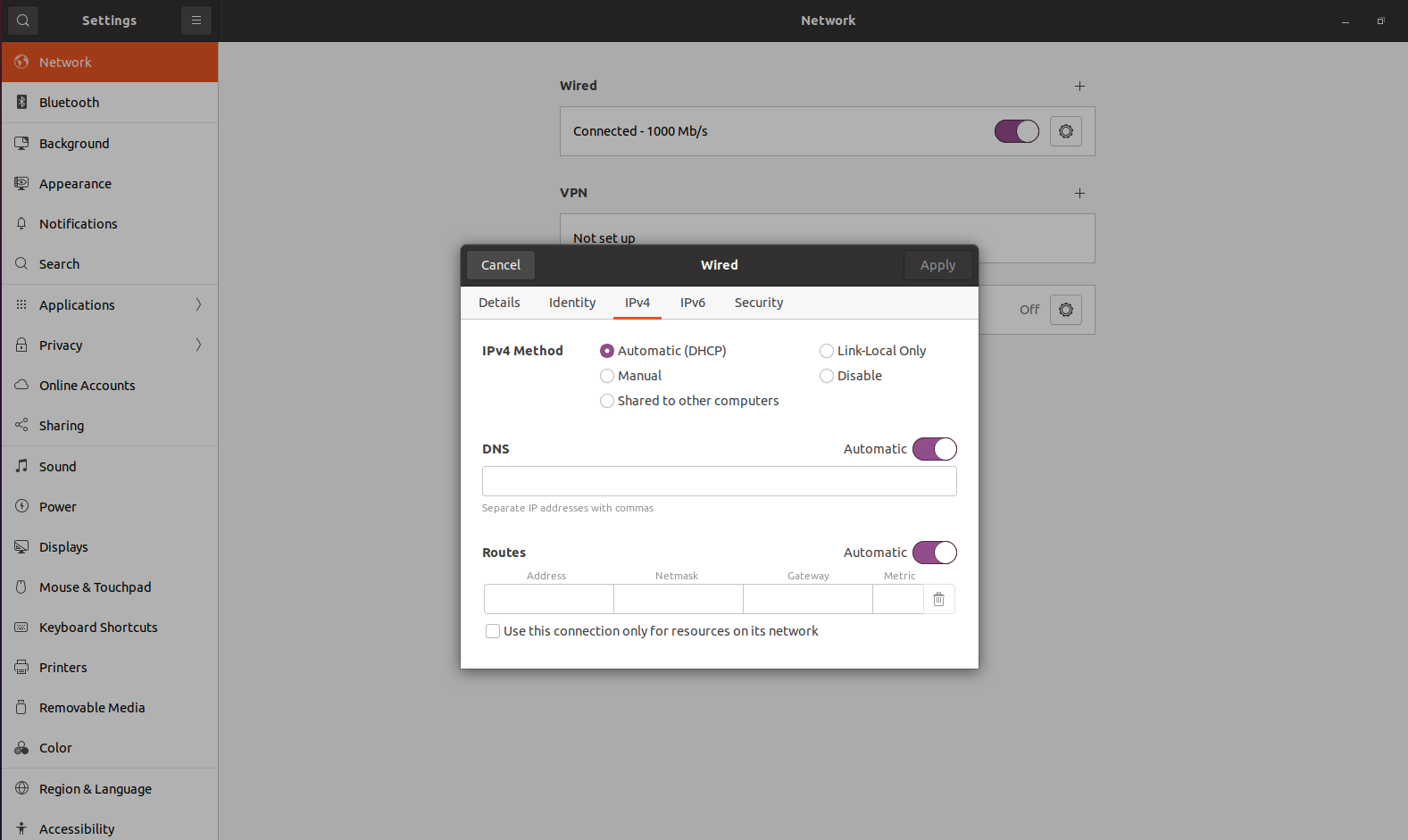
Linux mint
Linux mint cinnamon Desktop එකට DNS add කරන විදිහ බලමු.(පහල තියෙන අනුපිලිවෙලට යන්න)
Network -> Wifi/Wired -> Setting -> Ipv4 and IPv6 DNS change කරන්න.
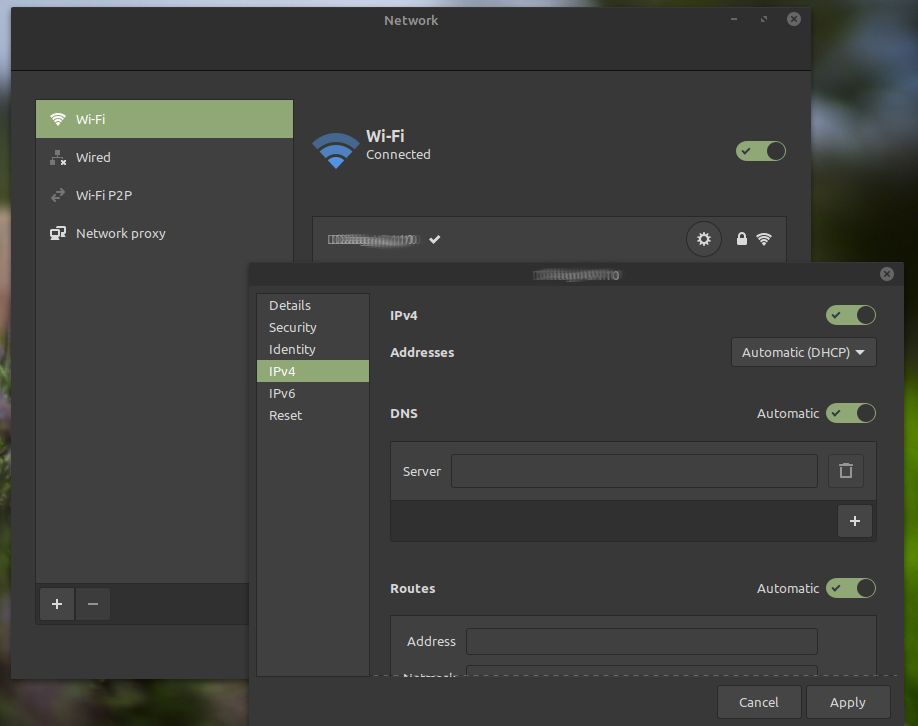
Android Phone
සාමාන්යයෙන් wifi settings වලින් DNS add කරන්න පුළුවන්, හැබැයි මම මෙතනදි එකට use කරන්නේ open source apps එකක්.(app එක promote කිරිල්ලක් නෙමෙයි. ) ඒකෙන් Mobile data use කරද්දී වුණත් DNS වෙනස් කරන්න පුළුවන්.( මෙතනදි වෙන්නේ local vpn එකක් විදිහට ඒ app එක වැඩ කරන එක)
App එක DNSChanger for IPv4/IPv6 – Open source and ad-free
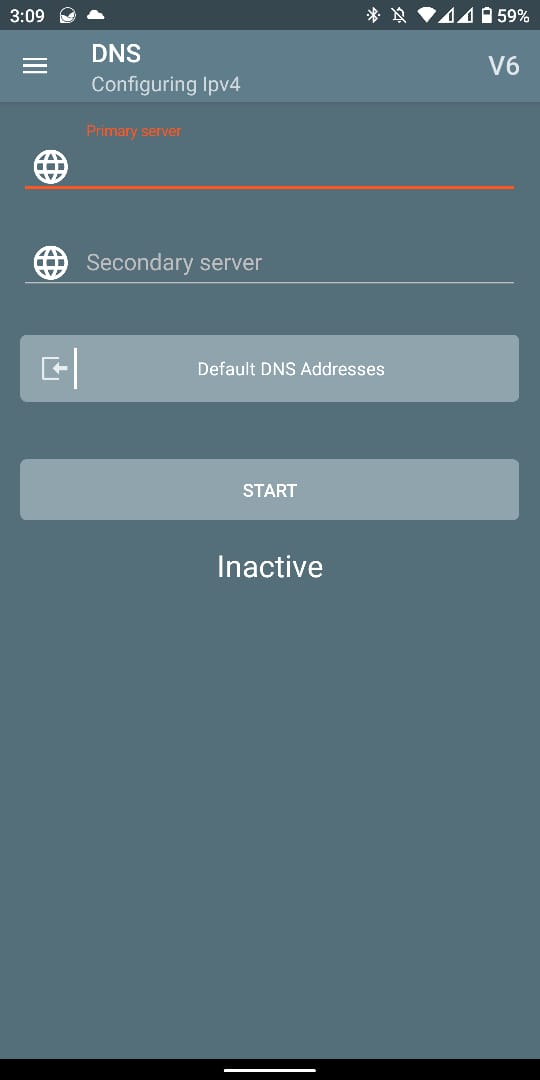
අවශ්යනම් මේ app එක නැතුව සාමාන්ය විදිහට DNS add කරගන්න හෝ වෙනත් app එකක් use කරන්නත් පුළුවන්.
හරි මෙකෙදි අපි install කරන තැන ඉඳන් Device එකට add කරන තැනට එනක්නම කතා කරා. මේ article එකේ Passwd and IP පෙන්න දාල තියෙන්නේ මේක testing purpose එකට install කරපු එකක් නිසා. නැත්තම් ඒවා public දාන එක කරන්න හොද නෑ.
මම හිතනවා මේ ලිපිය ප්රයෝජනවත් වෙයි කියල. ඊලග ලිපියෙන් හම්බෙමු.
— original article on unixcop.com —